Berikut Cara Merekam Layar HP & Rekomendasi 10 Aplikasi Rekam Layar HP Terbaik
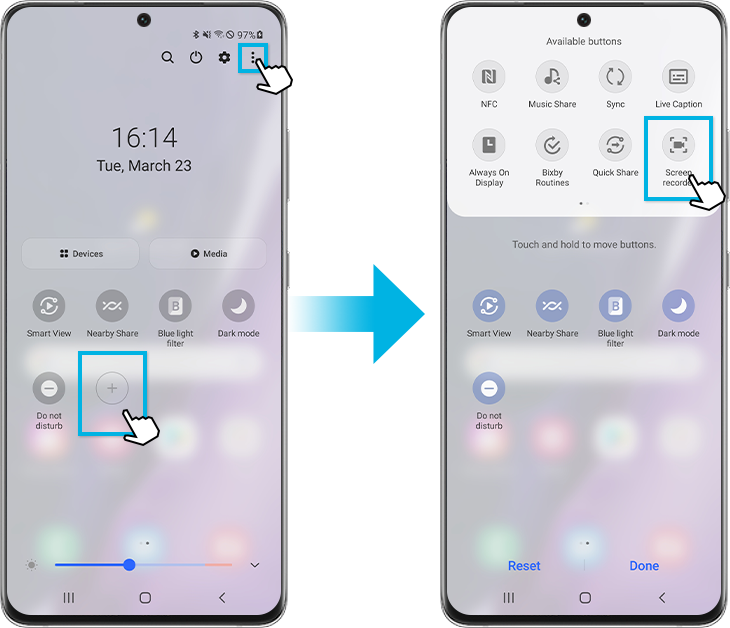
Dalam era yang serba digital ini, kemampuan untuk merekam layar HP telah menjadi keahlian yang sangat berguna bagi pengguna Samsung yang ingin berbagi pengalaman atau memberikan panduan visual. Dalam artikel ini, kita akan membahas dengan rinci cara merekam layar HP Samsung menggunakan tidak hanya fitur bawaan, tetapi juga aplikasi tambahan yang dapat memperkaya pengalaman pengguna. Mari kita eksplorasi bersama cara merekam layar HP dengan mudah dan efektif.
Bagaimana Cara Merekam Layar HP pada Ponsel Samsung Secara Langsung?
Berikut adalah langkah-langkah cara merekam layar pada HP Samsung:
- Buka panel setting atau pengaturan cepat dengan mengusap ke bawah dari bagian atas layar. Cari dan ketuk opsi screen recorder atau perekam layar untuk mengaktifkannya.
- Setelah Anda mengaktifkan fitur tersebut, pilih opsi sound settings atau pengaturan suara dan ketuk start recording atau mulai merekam. Perekaman akan dimulai setelah proses hitungan mundur.
Image source: Samsung
3. Setelah panel kontrol perekam layar muncul di sudut kanan atas layar, pilih opsi perekam layar yang ingin Anda gunakan. Untuk menulis atau menggambar pada layar, klik ikon Pensil. Namun jika Anda ingin merekam layar dengan overlay video diri Anda sendiri, klik ikon Orang.
Image source: Samsung
Jika perangkat Samsung Anda belum memiliki OS 11, sayangnya, fitur “Screen Recorder” mungkin belum dapat diakses. Namun, jangan khawatir, karena masih ada solusi alternatif yang dapat Anda pertimbangkan. Dalam artikel ini, kita akan membahas sepuluh aplikasi perekam layar pihak ketiga yang dapat diunduh dan digunakan dengan mudah pada berbagai versi OS. Mari jelajahi opsi lain yang tersedia untuk merekam layar HP Anda tanpa terbatas pada versi sistem operasi tertentu.
10 Aplikasi Merekam Layar HP Terbaik
Meskipun HP Samsung menyediakan fitur bawaan “Screen Recorder” yang efisien, namun terdapat sejumlah aplikasi pihak ketiga yang menawarkan keunggulan tambahan dalam hal fungsionalitas dan kreativitas. Dengan antarmuka yang lebih kaya fitur dan kemampuan pengeditan yang lebih canggih, aplikasi perekam layar pihak ketiga ini memberikan pengguna lebih banyak kendali serta fleksibilitas dalam merekam dan mengelola video layar mereka.
Mari kita telaah sepuluh aplikasi ini yang dapat meningkatkan pengalaman merekam layar HP Anda dengan cara yang lebih personal dan kreatif.
1. AZ Recorder
Aplikasi pihak ketiga pertama yang banyak digunakan untuk merekam layar hp samsung yaitu AZ Recorder. Selain gratis, aplikasi ini cukup mudah digunakan, sekalipun untuk pemula. Berikut cara merekam layar HP dengan AZ Screen Recorder:
- Buka Google Play Store dan cari aplikasi AZ Screen Recorder kemudian klik install. Pastikan Anda mempunyai memori yang cukup sebelum menginstall aplikasi ini.
- Setelah terinstall, buka aplikasi dan cari gambar gelembung berwarna orange di sisi kanan layar smartphone.
- Klik pada ikon melayang dan ketuk tombol video.
- Sekarang pilih “Mulai Merekam” untuk merekam layar proses.
- Silahkan memberikan izin Penyimpanan dan Audio untuk pertama kali.
- Untuk menghentikan perekaman, ketuk lagi ikon oranye dan klik tombol Stop.
2. DUU Recorder
Dengan aplikasi Duu Recorder, Anda dapat merekam suara melalui mikrofon, menghitung waktu mundur, pilih resolusi video, tampilkan logo atau teks, pilih frame rate dan memberi selang waktu dan efek gerakan lambat.
- Install Duu Recorder di Google Play Store setelah itu buka aplikasi tersebut dan izinkan untuk mengakses media.
- Setelah itu, klik ikon Pengaturan yang ada di pojok kanan atas.
- Silahkan Anda ubah pengaturan kualitas video menjadi Direkomendasikan.
- Sedangkan pada opsi FPS silahkan Anda pilih 30 sampai 60. FPS atau frame per second adalah jumlah tampilan gambar (frame) yang dihasilkan dalam bentuk grafis perdetik. Jika Anda ingin tampilan gambar lebih jelas, Anda bisa menggunakan 60fps. Namun tentunya pengaturan ini akan memakan memori lebih banyak daripada 30fps.
- Setelah melakukan pengaturan, buka aplikasi yang ingin di rekam kemudian klik ikon Record yang muncul di layar.
- Klik ikon pause untuk menjeda perekaman, atau stop untuk menghentikan proses merekam dan menyimpan ke memori hp.
3. Mobizen
Mobizen merupakan aplikasi perekam layar yang populer, terutama karena kombinasi antarmuka yang user-friendly dan kemampuan manajemen yang canggih. Aplikasi ini dirancang untuk memberikan pengguna kontrol penuh atas proses perekaman layar. Selain fungsi dasar merekam layar, aplikasi ini menonjol karena kemampuannya untuk terhubung dengan PC, memungkinkan pengguna untuk melakukan manajemen dan pengeditan video dengan lebih detail. Berikut tata caranya:
- Unduh dan Install aplikasi Mobizen dari Google Play Store, kemudian ikuti petunjuk untuk menginstalnya di perangkat Anda.
- Buka Aplikasi Mobizen di perangkat Anda.
- Jika diperlukan, lakukan registrasi atau masuk menggunakan akun yang sudah ada.
- Aplikasi memiliki antarmuka yang sederhana dan mudah dipahami. Anda akan melihat tombol perekaman dan opsi pengaturan lainnya.
- Sesuaikan pengaturan perekaman sesuai kebutuhan Anda, seperti resolusi video, orientasi layar, dan opsi audio.
- Ketuk tombol perekaman untuk memulai proses merekam. Mobizen biasanya memberikan countdown sebelum perekaman dimulai.
- Setelah merekam, Anda dapat mengelola file video Anda secara langsung melalui antarmuka Mobizen. Anda juga dapat mentransfer file ke PC jika diperlukan.
4. ScreenCam
ScreenCam adalah aplikasi perekam layar yang dikenal karena kesimpelannya dan efektivitasnya yang dirancang dengan fokus pada kemudahan penggunaan. Dengan antarmuka yang minimalis, aplikasi ini memberikan pengguna alat yang sederhana namun cukup efektif untuk merekam aktivitas layar pada perangkat HP. Berikut tata cara penggunaannya:
- Dapatkan aplikasi ScreenCam dari google play store dan instal di perangkat Anda.
- Setelah instalasi selesai, buka aplikasi ScreenCam.
- Aplikasi ini memiliki pengaturan yang sederhana. Pilih opsi pengaturan yang sesuai dengan kebutuhan Anda, seperti resolusi layar dan opsi audio.
- Sesuaikan pengaturan rekaman, termasuk keputusan apakah Anda ingin merekam audio dari mikrofon atau tidak.
- Setelah Anda mengatur preferensi Anda, ketuk tombol perekaman untuk memulai proses. ScreenCam biasanya memberikan indikator visual bahwa perekaman sudah dimulai.
- Setelah selesai merekam, tekan tombol stop. Aplikasi akan menyimpan rekaman Anda secara otomatis, dan Anda dapat mengaksesnya melalui antarmuka aplikasi atau galeri ponsel Anda.
5. ADV Screen Recorder
ADV Screen Recorder adalah aplikasi perekam layar yang dikenal dengan sejumlah fitur kontrol yang luas. Aplikasi ini menonjol karena memberikan pengguna kontrol yang komprehensif selama proses perekaman layar. Aplikasi ini tidak hanya memungkinkan perekaman video berkualitas tinggi, tetapi juga menyediakan opsi tambahan seperti merekam audio dari mikrofon. Berikut tata cara penggunaannya:
- Unduh ADV Screen Recorder dari google play store dan lakukan instalasi pada perangkat Anda.
- Setelah instalasi selesai, buka aplikasi ADV Screen Recorder.
- Pilih pengaturan perekaman sesuai kebutuhan Anda, termasuk resolusi video, orientasi layar, dan opsi audio. ADV Screen Recorder menyediakan banyak opsi pengaturan untuk disesuaikan.
- Atur Countdown beberapa detik sebelum perekaman dimulai, Anda dapat mengatur countdown untuk mempersiapkan diri.
- Setelah mengatur semua preferensi, ketuk tombol perekaman untuk memulai proses. ADV Screen Recorder memberikan indikator visual saat perekaman sedang berlangsung.
- Setelah selesai merekam, ketuk tombol stop. Aplikasi akan menyimpan rekaman Anda secara otomatis dan memberikan opsi untuk melihat atau berbagi video tersebut.
6. RecMe Free Screen Recorder
RecMe Free Screen Recorder adalah aplikasi perekam layar yang memungkinkan pengguna untuk merekam aktivitas layar perangkat HP dengan mudah dan tanpa biaya. Aplikasi ini menyediakan solusi perekaman layar yang efisien tanpa biaya tambahan. Aplikasi ini menawarkan fitur dasar perekaman, seperti pengaturan resolusi dan kemampuan merekam audio dari mikrofon.Berikut tata cara penggunaannya:
- Dapatkan aplikasi RecMe Free Screen Recorder dari google play store dan lakukan instalasi pada perangkat Anda.
- Setelah instalasi selesai, buka aplikasi RecMe Free Screen Recorder.
- Pilih pengaturan perekaman sesuai kebutuhan Anda, seperti resolusi video, orientasi layar, dan pengaturan audio.
- Jika Anda ingin merekam suara dari mikrofon, pastikan untuk memilih sumber audio yang benar sebelum memulai perekaman.
- Setelah mengatur preferensi, ketuk tombol perekaman untuk memulai proses. RecMe Free Screen Recorder biasanya memberikan indikator visual saat perekaman sedang berlangsung.
- Ketuk tombol stop setelah selesai merekam. Aplikasi akan menyimpan rekaman secara otomatis dan memberikan opsi untuk melihat atau berbagi video.
7. Screen Recorder & Video Recorder – XRecorder
Screen Recorder & Video Recorder – XRecorder adalah aplikasi perekam layar yang menawarkan fitur perekaman video yang dirancang untuk menyediakan pengguna dengan beragam opsi perekaman, termasuk resolusi video yang dapat disesuaikan, dukungan penuh untuk audio, dan kemampuan untuk merekam tindakan layar dengan mudah.
Tata Cara Penggunaan:
- Dapatkan aplikasi XRecorder dari google play store dan lakukan instalasi pada perangkat Anda.
- Setelah instalasi selesai, buka aplikasi XRecorder.
- Aplikasi ini menyediakan pengaturan perekaman yang luas. Pilih resolusi video, orientasi layar, dan opsi audio sesuai kebutuhan Anda.
- XRecorder menyediakan fitur countdown sebelum perekaman dimulai. Atur countdown jika diperlukan.
- Setelah semua pengaturan selesai, ketuk tombol perekaman untuk memulai proses. XRecorder biasanya memberikan indikator visual bahwa perekaman sedang berlangsung.
- Setelah selesai merekam, ketuk tombol stop. Aplikasi akan menyimpan rekaman secara otomatis dan memberikan opsi untuk melihat, mengedit, atau berbagi video.
8. Screen Recorder, Video Recorder, V Recorder Editor
Screen Recorder, Video Recorder, V Recorder Editor adalah aplikasi perekam layar yang menyatukan fungsi perekaman dan penyuntingan video dalam satu platform. Aplikasi ini tidak hanya menyediakan layanan perekaman layar yang efisien, tetapi juga dilengkapi dengan fitur penyuntingan video yang canggih. Pengguna dapat merekam aktivitas layar, mengedit hasil rekaman, dan menghasilkan video berkualitas tinggi. Berikut tata cara penggunaan:
- Dapatkan aplikasi V Recorder dari google play store dan lakukan instalasi pada perangkat Anda.
- Setelah instalasi selesai, buka aplikasi V Recorder.
- Pilih apakah Anda ingin memulai proses perekaman atau mengedit video yang sudah ada.
- Jika Anda memilih mode perekaman, atur pengaturan seperti resolusi video, orientasi layar, dan opsi audio.
- Setelah melakukan pengaturan, ketuk tombol perekaman untuk memulai atau pilih video yang ingin diedit.
- Jika Anda merekam, ketuk tombol stop setelah selesai. Jika Anda mengedit, selesaikan proses penyuntingan dan simpan hasilnya.
9. Loom – Screen and Cam Recorder
Loom adalah aplikasi perekam layar yang memungkinkan pengguna untuk merekam aktivitas layar mereka, disertai dengan opsi merekam kamera (cam) untuk memberikan dimensi personal pada perekaman. Aplikasi ini tidak hanya menawarkan perekaman layar, tetapi juga memungkinkan pengguna untuk menyertakan tampilan dari kamera (cam) mereka, memberikan aspek personal yang lebih kuat pada rekaman. Aplikasi ini sering digunakan untuk pembuatan tutorial, presentasi, atau kolaborasi jarak jauh.
Berikut tata cara penggunaannya:
- Unduh aplikasi Loom dari google play store dan lakukan instalasi pada perangkat Anda.
- Setelah instalasi, buka aplikasi dan buat akun Loom atau masuk dengan akun yang sudah ada.
- Di antarmuka utama, pilih apakah Anda ingin merekam layar, kamera, atau keduanya (screen dan cam).
- Sesuaikan pengaturan seperti area layar yang akan direkam, opsi suara, dan resolusi kamera jika menggunakan kamera.
- Tekan tombol perekaman untuk memulai proses. Loom akan memberikan hitungan mundur dan mengindikasikan bahwa perekaman telah dimulai.
- Setelah selesai merekam, berhenti dengan menekan tombol stop. Anda akan diarahkan untuk menyimpan atau mengedit rekaman Anda. Simpan dan Anda dapat langsung berbagi atau mengelola rekaman tersebut.
10. InShot – Video Editor & Video Maker
InShot – Video Editor & Video Maker adalah aplikasi yang tidak hanya menyediakan fungsi perekaman layar tetapi juga dilengkapi dengan berbagai alat pengeditan video serbaguna yang tidak hanya memungkinkan pengguna untuk merekam aktivitas layar tetapi juga menawarkan beragam alat pengeditan video untuk menghasilkan konten berkualitas tinggi. berikut tata cara penggunaannya:
- Unduh aplikasi InShot dari google play store dan lakukan instalasi pada perangkat Anda.
- Setelah instalasi selesai, buka aplikasi InShot.
- Pilih mode “Screen Recorder” di antarmuka aplikasi.
- Sesuaikan pengaturan perekaman seperti resolusi video, orientasi layar, dan opsi audio sesuai kebutuhan Anda.
- Setelah melakukan pengaturan, ketuk tombol perekaman untuk memulai proses. InShot akan memberikan indikator visual bahwa perekaman sedang berlangsung.
- Setelah selesai merekam, Anda dapat langsung memasuki mode pengeditan video. Terapkan efek, tambahkan musik, potong, atau atur transisi sesuai keinginan Anda.
- Setelah selesai mengedit, simpan video Anda dan bagikan ke berbagai platform sosial atau simpan di galeri ponsel Anda.
Cara merekam Layar HP Mudah Tanpa Aplikasi dengan HP Samsung di Bumilindo
Selamat mencoba berbagai metode merekam layar HP Samsung yang telah kami bagikan! Jika Anda tertarik untuk menjelajahi pilihan tanpa aplikasi pihak ketiga, jangan lewatkan kesempatan untuk upgrade dengan Samsung seri terbaru, yang kini tersedia dengan penawaran istimewa di gerai Bumilindo. Nikmati potongan harga eksklusif untuk setiap pembelian ponsel Samsung Anda.
Temukan lebih banyak tentang promo menarik kami dengan mengunjungi toko Bumilindo terdekat atau hubungi customer service kami melalui WhatsApp. Dapatkan gadget terbaru dengan harga istimewa dan pastikan Anda tidak ketinggalan promo terbaru yang bisa membuat pengalaman gadget Anda lebih seru!
Frequently Asked Questions (FAQ)
1. Apa yang membedakan fitur merekam layar bawaan HP Samsung dengan aplikasi pihak ketiga?
Fitur bawaan HP Samsung menyediakan solusi perekaman layar yang sederhana dan terintegrasi tanpa iklan, sedangkan aplikasi pihak ketiga seperti AZ Screen Recorder atau DU Recorder menawarkan kontrol lebih luas dan fitur editing yang lebih canggih.
2. Apakah perekaman layar dapat dilakukan di semua model HP Samsung?
Ya, sebagian besar model HP Samsung mendukung fitur perekaman layar. Namun, beberapa fitur mungkin hanya tersedia pada versi sistem operasi yang lebih baru, seperti Android 11 (OS 11).
3. Apakah menggunakan aplikasi pihak ketiga aman untuk merekam layar?
Sebagian besar aplikasi pihak ketiga yang terkemuka dan diunduh dari toko aplikasi resmi cenderung aman digunakan. Namun, selalu disarankan untuk membaca ulasan pengguna dan memastikan aplikasi berasal dari sumber yang tepercaya.
4. Bagaimana cara memeriksa versi sistem operasi HP Samsung saya?
Buka Pengaturan, gulir ke bawah dan pilih “Tentang Ponsel” atau “Informasi Perangkat”. Di sana, Anda akan menemukan informasi tentang model perangkat dan versi sistem operasi yang sedang digunakan.
5. Apakah perekaman layar menggunakan aplikasi pihak ketiga dapat mengurangi kinerja baterai HP?
Secara umum, perekaman layar dapat mempengaruhi konsumsi daya baterai, terutama jika fitur-fitur tambahan seperti pengaturan resolusi tinggi atau perekaman audio digunakan. Namun, pengaruhnya biasanya tidak signifikan pada kebanyakan aplikasi pihak ketiga.


